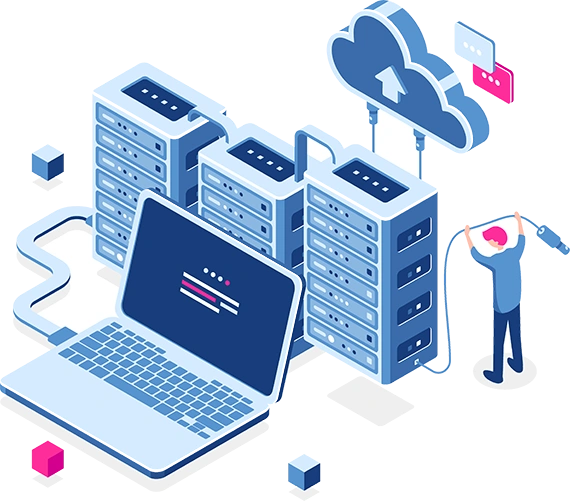ProxyElite.Biz is a service that offers high-quality proxies for anonymous surfing and data protection. With it, users can safely bypass geo-restrictions and hide their IP. Perfect for large businesses and personal use.
Traffic TB
Servers
IP Addresses
All products on our website can be paid for using our payment service. Payment methods: Visa, MasterCard, American Express, Stripe, Russian cards, SBP, USDT, Bitcoin, Litecoin, Ethereum, TRON, Dash, Perfect Money, Alipay, and other payment types. To buy our proxies, go to the "PRODUCTS", "COUNTRIES", or "PRICES" section. Select the proxy package you need and click "BUY". You will then be automatically redirected to our 24/7 instant online store. To access the online store, you must register an account and confirm it using your valid email address.
Within 24 hours after activating your account in our service, if our proxies do not suit you, you can get a refund. To request a refund, contact technical support.
You can test our proxies for 60 minutes. The test will include 73 IP addresses, the "Mixed Countries" tariff. To do this, visit the Free Test page and follow the instructions to receive a free proxy test.
Proxies are issued automatically immediately after payment. If access is not received within 10 minutes, please contact customer support.
No, proxies are distributed only by country. Selecting a specific city is not possible.
We have no geographical restrictions on proxy purchases. We serve customers from over 50 countries, and diverse payment options allow you to choose a convenient method. Technical support is available only in Russian and English.
It depends on the rental period. Our proxies remain active throughout the paid period. If the rental is for 30 days, the proxy will work for all 30 days without replacement. If it's for 365 days, they will work for all 365 days.
Our servers have channel speeds ranging from 100 Mbps to 1 Gbps. Unlike some services, we do not impose artificial speed limits such as 10 Mbps. However, we cannot guarantee a minimum speed of 100 Mbps, as it depends on various factors.
We offer a fair 100% unlimited traffic. We do not throttle proxy speed once a certain threshold is reached.
To check the operation of our proxy servers, you must bind the proxy package to your device's IP address where the check will be performed. In your browser settings, enter the provided IP address and port (port 8080 is recommended). Visit the your IP address page. If your IP address changes, this means the proxy servers are working. Due to binding to a specific IP, it is impossible to check proxies via external services or programs.
To get the login and password for proxy authentication, go to the "Products/Services" section and select the relevant service. Then find the "IP Binding" field – the login and password for accessing the proxy list will be displayed just before it.
You can download the proxy list in TXT and CSV formats. In your personal account, select the desired format, and the download will start automatically.
All our proxies are completely anonymous, and IP addresses are masked. It's possible that your software or checker is malfunctioning and displaying your real IP address.
Yes, you can regenerate the list of IP addresses once every 8 days to get new addresses. This action is optional but available upon request. The percentage of new IPs is hard to predict, as the process is fully automated.
Server proxies are IP addresses hosted in data centers (IDC), and they are "server-based," meaning there are no real end-users behind these IPs who use the internet from home. These IPs are suitable for most tasks. They are low-cost, highly stable, and offer unlimited traffic. However, we recommend not using them for tasks where your identity undergoes detailed verification (e.g., anti-fraud). Such tasks include registration in betting sites, banking websites, payment systems, and receiving monetary bonuses in various systems. In all other cases, server proxies are ideal in terms of price-to-quality ratio.
Our clients' tasks are very diverse, and we cannot test everywhere. However, our proxies are excellent for most standard tasks. We primarily focus on professionals who need large-scale data collection. Additionally, we also offer individual proxies (right-side calculator), which can be used as an alternative to a VPN service. They can help you access torrent resources, unblock unavailable websites, or resume streams of your favorite content from webcam models. In any case, you can always request a test proxy or return within 24 hours after payment if the service does not meet your expectations.
All our proxies work with mandatory binding to your IP address, which provides you with significant advantages. IP binding allows you to get full unlimited traffic and high speed on each proxy. You can use them at full capacity without worrying about limits or restrictions. IP binding ensures maximum security, as only you can use your proxies. To set up binding, find your real IP at your IP address, with your VPN disabled. Write down the obtained IP and enter it in your personal account under the active service in the IP address field. Click "Set" and wait 5–10 minutes for the changes to take effect. After this, the proxies will be ready for use.
Your proxy list only works with the IP address bound in the client panel. Since the proxy checker's IP differs from yours, these proxies will be inaccessible to it.
Yes, if your ISP assigns different IP addresses within the same subnet, you can conveniently use login/password authentication (since 99.9% of ISPs operate within one subnet). In this case, binding is done within the /21 subnet mask from the IP bound in your personal account. The IP range is calculated automatically. You can calculate this range using a CIDR calculator, for example this service. For example, if your IP address is 85.249.0.0 and you add /21 to it, enter 85.249.0.0/21 to get a working IP range from 85.249.0.0 to 85.249.7.255. If your IP changes to any other within this subnet, the proxy servers will continue working with login/password authentication, and you won't need to update the IP in your client panel every time.
All our proxy lists are imported with ports included. You can download them in TXT and CSV formats from your personal account. If you have proxies without ports, you can add them manually:
1. - For HTTP(s) protocols, use port 8085.
2. - For Socks(4,5) protocols, use port 1085.
This means the IP channel is provided exclusively to one user for the entire payment period. It is not shared with anyone else.
These areas have effective anti-fraud protection systems. If you have no experience using server proxies on your target source, please do not waste your time or ours. Note that server proxies are ineffective for use with services where each user undergoes thorough analysis.
1. We only offer elite server proxies hosted in data centers. When checking an IP, the data center's address will be visible, not your real IP. These are not residential or mobile proxies.
2. Regarding package offers – we have shared proxies designed for use by 3-5 people simultaneously. IP lists are automatically generated from our pool for each new order, so different users receive different sets of IPs. Even if two users work with the same data source in the same region, they will have different IPs in their service packages, avoiding double load from the same IP to the same website.
3. Getting proxies at a significantly lower price than most competitors, you receive a high-quality product that is almost indistinguishable from an individual IP, which can cost dozens of times more.
4. When purchasing multiple large proxy packages from the same region, duplicate IPs may appear across different packages. This is due to load distribution specifics – less loaded IPs are assigned first. We do our best to avoid such situations, but if duplicate issues arise, please contact support for assistance.
It is not possible to manually change proxies. The proxy list is randomly generated from over 300 Class C subnets, ensuring maximum diversity within a single package.
NO. The list of addresses is randomly generated from available options. As a result, you receive a maximally diverse selection.
1. - Before starting the check, ensure the proxy list is bound to your IP address. Possibly, your main IP has changed and requires re-binding to the new address. If you use a proxy checker to verify functionality, it may not show that proxies are working, as they are bound to a specific IP (yours) and are inaccessible to the checker.
2. - If binding is correct, test the proxies in your browser on the device where the service is connected.
2. - Open browser settings and enter the IP address from your proxy package and port (port 8080 is recommended).
4. - Go to whoer.net. If the IP address changes, the proxy servers are working.
5. - If the problem persists, the issue may be with your software using our proxies. In this case, contact technical support and describe your problem in detail.
NO. This is your 100% guarantee that the proxy package will be used exclusively by you. Thus, maximum anonymity and speed are achieved. If you need to use proxies on multiple devices simultaneously, you can split a large package into smaller ones and bind each to the corresponding IP addresses of your devices.
IP binding is a mandatory requirement for using our proxy servers. If you have a dynamic IP, proxies will work with login/password authentication within the /21 mask. More details can be found in the previous answer – Can proxies be used with a dynamic (changing) IP address? If you plan to use a large package across different servers, we recommend canceling the current service and purchasing two smaller packages, binding each to the IP address of the respective server.
Proxy service - ProxyElite.biz has been operating in the market of elite and high-anonymity server proxies since 2012. Over this time, we have become one of the market leaders with a highly developed network infrastructure, acquired our own IP addresses and autonomous systems, and developed a flexible pricing policy for our regular customers.
We offer discounts for bulk buyers – contact support. Also, you can use the renewal feature in your personal account (renewal price may be lower than the price of a newly purchased product). Warning! If your proxy package is no longer active (not working), you will not be able to use the renewal feature. You will have to purchase a new proxy package.
To ensure stable and reliable service operation, we set limits on the number of simultaneous connections depending on the tariff plan.
1. For tariffs up to 1,000 IPs – up to 600 simultaneous connections.
2. For tariffs from 1,000 to 5,000 IPs – the number of connections is 3 times the number of IPs.
3. For tariffs from 5,000 to 15,000 IPs – the number of connections is 2 times the number of IPs.
4. For tariffs from 15,000 IPs – the connection limit equals the number of IPs.
If limits are exceeded, your service enters "Slow Mode", allowing only one simultaneous connection per IP. The duration of "Slow Mode" depends on the number of violations within 24 hours:
1. Up to 2 violations – 5 minutes.
2. From 3 to 6 violations – 15 minutes.
3. From 7 to 10 violations – 30 minutes.
4. More than 10 violations – 60 minutes.
To set up a proxy server on Windows Server, follow these steps:
1. **Open network settings**: - Open "Control Panel". - Go to "Network and Internet" > "Internet Options" (or "Change network settings").
2. **Configure proxy**: - Go to the "Connections" tab > click "LAN settings" (or "Setup network"). - Check "Use a proxy server for your LAN". - Enter your proxy server address and port. If you have exceptions, add them to the "Do not use proxy server for addresses beginning with" field.
3. **Verify and save**: - Click "OK" to save settings. - Restart your browser or other applications to apply changes.
4. **Additionally**: - If using Active Directory, you can configure the proxy via Group Policy.
Ensure you have correct proxy server details and that it is accessible from your network.
To set up a proxy on Windows 7, follow these steps:
1. **Open network settings**: - Click the **Start** button. - Select **Control Panel**. - Go to **Network and Internet**. - Click on **Network and Sharing Center**.
2. **Change adapter settings**: - In the left menu, select **Change adapter settings**.
3. **Configure connection**: - Right-click your internet connection (e.g., "Local Area Connection" or "Wireless Network") and select **Properties**.
4. **Configure Internet Protocol**: - In the list, select **Internet Protocol Version 4 (TCP/IPv4)** and click **Properties**.
5. **Configure proxy**: - Click **Advanced**. - Go to the **Proxy** tab. - Check "Use a proxy server for local connections". - Enter the proxy server address and port.
6. **Save changes**: - Click **OK** to save settings. - Close all open windows.
Your proxy server is now configured on Windows 7. Test the connection to ensure everything works correctly.
To configure a proxy server in Windows 10, follow these steps:
1. **Open settings**: - Click `Start`, then select `Settings` (gear icon).
2. **Go to "Network & Internet"**: - In the window, select `Network & Internet`.
3. **Select Proxy**: - In the left menu, choose `Proxy`.
4. **Configure proxy**: - In the `Automatic proxy setup`, you can enable `Use setup script` if you have a script URL. - In `Manual proxy setup`, enable `Use a proxy server`, then enter your proxy address and port.
5. **Save settings**: - Click `Save` if available, or simply close the settings.
After this, your internet traffic will be routed through the specified proxy server.
To set up a proxy server on Mac OS, follow these steps:
1. **Open "System Settings"**: - Click the `Apple` icon in the top-left corner, then select `System Settings`.
2. **Go to "Network"**: - In the "System Settings" window, find and click `Network`.
3. **Select connection**: - Choose your current network connection (e.g., Wi-Fi or Ethernet) from the left menu.
4. **Proxy settings**: - Click the `Advanced...` button in the lower-right corner. - Go to the `Proxy` tab.
5. **Configure proxy**: - Check the box next to the proxy type you want to use (e.g., `HTTP`, `HTTPS`, or `SOCKS`). - Enter the proxy server address and port.
6. **Save changes**: - Click `OK`, then `Apply`.
Your internet traffic will now go through the specified proxy server.
To set up a proxy server on Android, follow these steps:
1. **Open settings**: - Go to your device's `Settings`.
2. **Select "Network & Internet"**: - Tap `Network & Internet`, then select `Wi-Fi`.
3. **Select network**: - Find and long-press your Wi-Fi network, then select `Modify network`.
4. **Advanced settings**: - In the window, enable `Show advanced options`.
5. **Proxy settings**: - Under `Proxy settings`, select `Manual`. - Enter the proxy server address and port.
6. **Save changes**: - Tap `Save`.
After this, your internet traffic will go through the specified proxy server for the selected Wi-Fi network.
To set up a proxy on Linux, follow these steps:
1. **Configure system proxy**: - Open terminal.
- For temporary proxy setup, run the following commands
(replace `http://proxy-server:port` with your proxy):
bash
export http_proxy=http://proxy-server:port
export https_proxy=https://proxy-server:port
export ftp_proxy=ftp://proxy-server:port
- To make settings permanent, add these lines to the `~/.bashrc` or `~/.bash_profile` file.
2. **Configure proxy for APT (if used)**: - Create or edit the file `/etc/apt/apt.conf` and add the following lines:
Acquire::http::Proxy "http://proxy-server:port/";
Acquire::https::Proxy "http://proxy-server:port/";
3. **Configure proxy for browsers**: - In most browsers like Firefox or Chrome, you can set a proxy via settings.
4. **Check connection**: - Ensure settings work by trying to connect to the internet, e.g.:
bash curl http://example.com
Always verify proxy server availability and correct data entry.
To set up a proxy in Google Chrome, follow these steps:
1. **Open settings**: - Open Google Chrome. - Click the three dots in the top-right corner. - Select "Settings".
2. **Go to system**: - Scroll down and click "Advanced". - Find the "System" section.
3. **Proxy settings**: - Click "Open your computer's proxy settings". - This will open the proxy settings menu based on your OS (Windows, Mac OS, etc.).
4. **Configure proxy**: - Enter the address and port of the proxy server you want to use. - If required, the proxy may need authentication; enter username and password.
5. **Save changes**: - Save and close settings.
The proxy server should now be configured for Google Chrome. Be sure to test the connection to ensure everything works correctly.
To set up a proxy in Mozilla Firefox, follow these steps:
1. **Open menu**: - Launch Mozilla Firefox. - Click the three horizontal lines in the top-right corner to open the menu.
2. **Go to settings**: - Select "Settings" (or "Options").
3. **Go to network**: - Scroll down to the "Network" section and click "Settings..." (or "Configure connection...").
4. **Configure proxy**: - Select "Use a proxy server for your LAN". - Enter the proxy server address and port. - If required, check "Require authentication" and enter username and password.
5. **Save changes**: - Click "OK" to save changes.
The proxy server is now configured for Mozilla Firefox. Test the connection to ensure it works correctly.
To set up a proxy in Opera browser, follow these steps:
1. **Open settings**: - Launch Opera. - Click the menu icon in the top-left corner or the three horizontal lines in the top-right corner. - Select "Settings".
2. **Go to advanced settings**: - Go to the "Advanced" section on the left panel.
3. **System settings**: - Scroll down to the "System" section. - Click "Open your computer's proxy settings" (this may open system settings depending on your OS).
4. **Configure proxy**: - Enter the proxy server address and port. - If required, fill in authentication details.
5. **Save changes**: - Save and close settings.
The proxy server is now configured for Opera. Test the connection to ensure it works correctly.
To set up a proxy in Microsoft Edge, follow these steps:
1. **Open settings**: - Launch Microsoft Edge. - Click the three dots in the top-right corner to open the menu. - Select "Settings".
2. **Go to system**: - In the left menu, select "System and performance". - Scroll down to "Open proxy settings".
3. **Configure proxy**: - This will open your computer's proxy settings (Windows settings). - Enable "Use a proxy server" and enter the address and port. - Fill in authentication details if needed.
4. **Save changes**: - Close settings.
The proxy server is now configured for Microsoft Edge. Test the connection to ensure it works correctly.
To set up a proxy in Yandex.Browser, follow these steps:
1. **Open settings**: - Launch Yandex.Browser. - Click the three lines in the top-right corner to open the menu. - Select "Settings".
2. **Show advanced settings**: - Scroll down and click "Show advanced settings".
3. **Network settings**: - Find the "Network" section. - Click "Change proxy settings", which opens the "Internet Properties" window.
4. **Configure proxy**: - Go to the "Connections" tab. - Click "LAN settings". - Check "Use a proxy server for your LAN". - Enter the address and port of your proxy server.
5. **Save changes**: - Click "OK" to save changes. - Close settings.
The proxy server is now configured for Yandex.Browser. Test the connection to ensure it works correctly.
To set up a proxy in Safari browser on Mac OS, follow these steps:
1. **Open system settings**: - Click the **Apple** icon in the top-left corner. - Select **System Settings**.
2. **Go to network**: - Find and click **Network**.
3. **Select connection**: - Choose the current connection (e.g., Wi-Fi or Ethernet) from the left list. - Click the **Advanced** button.
4. **Configure proxy**: - Go to the **Proxy** tab. - Check the box for the proxy type you want to use (e.g., "HTTP" or "SOCKS"). - Enter the proxy server address and port.
5. **Save changes**: - Click **OK**, then **Apply**.
The proxy server is now configured for Safari. Test the connection to ensure it works correctly.
To set up a proxy in Internet Explorer, follow these steps:
1. **Open Internet Explorer**.
2. Click the **"Settings"** gear icon in the top-right corner.
3. Select **"Internet Options"**.
4. Go to the **"Connections"** tab.
5. Click the **"LAN settings"** button.
6. Check **"Use a proxy server for your LAN"** (if needed).
7. Enter the proxy server address and port in the appropriate fields.
8. Click **"OK"** to save settings.
9. Close the options window and restart the browser.
You can now use the configured proxy.
Server proxies have several advantages over residential and mobile proxies, making them the preferred choice in many scenarios, especially when stability, speed, and cost-effectiveness are important: Price – server proxies are usually cheaper than residential and mobile ones, especially when bought in bulk, often without traffic limits, making them a budget-friendly solution. Speed and stability – they provide high speed and bandwidth, critical for handling large data volumes, and are more stable compared to mobile proxies. Convenience – server proxies are easier to set up and scale for a large number of requests, offering standard integration solutions. Legality of IP – unlike some residential or mobile proxies, server proxies use IPs that comply with regulations, reducing the risk of blocking. Scalability – they can easily adapt to growing needs by increasing the number of IPs and bandwidth. These advantages make server proxies ideal for those needing a reliable, fast, and cost-effective solution for anonymous access, data security, and large-scale online tasks.
Server proxies significantly enhance data scraping and price comparison efficiency by providing key advantages: Anonymity – they hide the real IP, preventing blocking and allowing data collection without detection risk. Parallel access – multiple proxies speed up information gathering through simultaneous requests. Bypassing geo-blocks – IPs from different regions grant access to restricted content, such as products on marketplaces unavailable in certain countries. Performance – high speed and stability of server proxies ensure fast processing of large data volumes. Risk minimization – legal IPs reduce the likelihood of legal issues during scraping. Control and flexibility – they allow adjusting request frequency, adapting data collection strategies, and avoiding frequent proxy changes in projects. Using server proxies for market analysis helps businesses obtain accurate data on competitors and trends, supporting informed decisions and strategic planning.
HTTP proxy — the most popular type, designed for browsers and programs using the TCP protocol. Your browser sends a request to the proxy, which retrieves data from the server and sends it back to you. The issue is that data is transmitted openly and can be intercepted and logged by both the proxy and your ISP. The solution — HTTPS proxy, where data is encrypted. The algorithm is resistant to hacking, and although your ISP sees the use of a proxy, the data cannot be decrypted. For full anonymity, a SOCKS proxy is needed — a modern protocol that does not modify HTTP headers and transmits data directly, hiding the fact that a proxy is being used. The website sees only the proxy server’s IP. SOCKS4 supports TCP, while SOCKS5 additionally supports UDP, login/password authentication, and remote DNS requests.
Data center proxy servers can be detected because their IP ranges belong to businesses, not private users, allowing websites to identify requests as non-residential. High traffic from a single IP, atypical for regular users, also reveals proxies. Unlike residential proxies, they are not associated with ISPs, which may indicate their use for scraping. Additionally, data center IPs are more likely to be blacklisted due to widespread usage. However, such proxies remain popular due to their speed, reliability, and low cost, making them ideal for web scraping, website testing, and anonymous browsing. It’s important to note that all VPN services operate through server proxies, and due to the vast user base, it has become harder to detect automated requests solely by IP range, making server proxies even more in demand.
HTTP proxy — the most popular and simplest option, working without additional software or complex setup, but it does not provide full anonymity, as the real user IP may remain in certain headers. In contrast, SOCKS proxy does not transmit most browser client headers, supports both TCP and UDP protocols, making it more flexible and enabling it to bypass proxy detection, ensuring absolute anonymity.
SOCKS4/5 proxies provide complete anonymity, not altering data between client and server, so the destination server identifies the user’s location as the proxy IP. This allows bypassing proxy detection and working with websites in multi-threaded mode. Additional benefits include caching, SSL encryption, and authentication. Today, SOCKS5 is the optimal solution for compatible sites, surpassing HTTPS proxies in functionality. In our personal account, you can purchase private SOCKS5 proxies with instant protocol switching, allowing you to use one proxy package for any protocol.
Package proxies offer a large pool of IP addresses at wholesale prices, ideal for multi-threaded operations and collecting large volumes of data. Unlike individual proxies ($2–7 per unit per month), package proxies are dozens of times cheaper due to bulk sales. All IPs in a package are available exclusively to you, with the option of indefinite renewal. Compare prices using our calculator — the difference between per-unit and package pricing will pleasantly surprise you, as package proxies offer exceptionally favorable purchase conditions.
Package proxies are mainly used for data parsing and similar tasks requiring multiple connections to resources. Buying even 10 individual addresses for multi-threaded work is not cost-effective — it provides only 10 simultaneous connections. At ProxyElite.Biz, you can purchase bulk packages: 1,000, 5,000, or 25,000 IP addresses at prices dozens of times lower than individual ones, without sacrificing quality. This is the perfect solution for working in hundreds or thousands of threads, allowing you to collect large volumes of data as quickly as possible.
Our proxies are fully individual – upon purchase, the entire allocated channel is used exclusively by you. Servers are connected to high-speed lines ranging from 100 Mbps to 1 Gbps, and their performance is monitored 24/7 by a professional team. Proxies are available in various regions with a large pool of IPs in each package. Thanks to bulk sales volumes, you can cheaply buy IPv4 proxies for large-scale tasks – just compare prices using our calculator and see the significant savings of package purchases compared to buying individual IPs.
Rotating (dynamic) proxies are a special type of proxy servers designed for maximum anonymity and efficiency in performing various tasks. Their key feature is the automatic change of IP address with each new request to a website, so the user receives a unique IP when accessing each page.
This mechanism significantly hinders websites from tracking or blocking a specific IP or subnet, as requests come from constantly changing addresses.
Because of this, rotating proxies are especially useful for tasks where anonymity and bypassing restrictions are important. They are actively used in web scraping, internet automation, and by those who wish to maintain online confidentiality. Their use not only speeds up data collection but also reduces the risk of detection by automated protection systems and subsequent blocking by websites.
Our dynamic IP proxies are designed to interact with third-party APIs. Each API request equals 1 limit on your tariff. Request counting is based on concurrent connections. When working with regular websites (e.g., scraping), one thread does not always equal one connection: your browser or software may send multiple requests simultaneously. For example, loading an online store page may involve 10–40 requests, and a Google search may generate up to 100 requests at once. Before choosing a tariff, we recommend checking the number of requests from the source website. You can do this using online tools like RequestMap (enter the URL to see a map of requests with their count and types) or via your browser's "Developer Tools". In the "Network" tab, network activity during page load is displayed. Refresh the page with the tab active to capture all requests. After loading, you'll see the list of requests, their total number, and data volume.
In your personal account, you can track the usage of limits (credits) on your tariff. If needed, the request limit can be increased. Statistics update with a 2–5 minute delay.
You can buy server IPv4 proxies with per-request rotation and unlimited traffic. You only need to monitor your tariff's limit (credit) usage.
All rotating proxy tariffs use exclusively legal server IP addresses, providing full access to our pool (over 100k IPv4 proxies). We do not use residential IPs (home IPs) or any botnet-style addresses.
Errors 4xx and 5xx are counted in the tariff limit, as a request was sent and a server response was received. To avoid unnecessary limit consumption, we recommend monitoring errors in your software.
The tariff duration is 30 days: you can use the entire limit in one day or spread it over the month. Unused credits expire at the end of the period. When renewing the tariff, the full limit is available; unused balances do not carry over. Refunds are only possible within the first 24 hours after purchase: unused credits are converted to account balance for withdrawal via the ticket system. After 24 hours, cancellation is possible, but funds remain in the account for internal use.
To reduce requests when working with websites via your software, you can disable loading non-critical content: 1) ads (banners/scripts), 2) images/multimedia, 3) third-party widgets (social media/chats), 4) external styles/fonts, 5) JavaScript files. This can be implemented through: client software settings (disabling resource loading in the browser), specialized tools (Puppeteer/PhantomJS for HTTP request control), or modifying server requests. This speeds up operation and reduces load, but may affect page functionality — it's important to balance performance and data completeness.
Our dynamic IP proxies are designed for API use, where 1 request = 1 tariff limit, considering concurrent connections. When working with regular websites (e.g., scraping), one thread often includes multiple requests: your browser or software may send dozens of requests simultaneously (e.g., a store page — 10–40 requests, Google search — up to 100). This happens because a page consists of many elements (text, images, scripts), each loaded by a separate request. The number of concurrent connections depends on the site and your software, so when choosing a tariff, keep in mind that one thread may consume dozens of connections.
This is a private proxy server intended exclusively for your use. Each IP address is protected by a username and password and bound to your device's IP address, ensuring that only you are using this proxy at the moment. All server resources, including data packets and speed, are available only to you, and your traffic is fully protected from interception. We offer private proxies with device IP binding and optional additional protection through authentication.
Security and privacy. Individual proxies provide enhanced protection and privacy, as you control access and transmitted data. However, there is no difference between using our package proxies or strictly individual ones — access control level is the same: both options are protected by IP authentication, so your proxy won't work from another device. In both cases, data is encrypted the same way, and its processing is controlled by the service provider.
High performance. Individual proxies allow you to customize them for your tasks, which is critical for data collection, load testing, and other processes where speed matters. Performance usually refers to bandwidth: on our package and individual proxies, it reaches up to 400 Mbps. We have optimized load so that even shared proxies deliver the same speed. Moreover, individual proxies have already been used in various tasks — "clean" IPs don't really exist, and websites understand this, rarely blocking addresses for reuse.
Static IP addresses. Individual proxies offer static IPs, which is important for tasks requiring a constant connection to servers or APIs. However, we provide static IPs in both package and private proxies, so there's no need to overpay for this feature — there's no difference in this aspect.
Control and configuration. Although individual proxies allow flexible geolocation, authentication, and traffic filtering settings, in reality, no service provides such options – all parameters are rigidly set at the system level. Therefore, there is no difference between shared and individual proxies in this regard, and the situation with settings won't change, giving you 100% anonymity.
Proxies can be used for anonymous web browsing, as the connection goes through an intermediate server. Websites will see the proxy IP, not the user's. Also, proxies allow access to resources available only to residents of certain countries.
HTTP proxy — the most popular type, designed for browsers and programs using the TCP protocol. Your browser sends a request to the proxy, which retrieves data from the server and sends it back to you. The issue is that data is transmitted openly and can be intercepted and logged by both the proxy and your ISP. The solution — HTTPS proxy, where data is encrypted. The algorithm is resistant to hacking, and although your ISP sees the fact of using a proxy, the data cannot be decrypted. For full anonymity, a SOCKS proxy is needed — a modern protocol that does not modify HTTP headers and transmits data directly, hiding the fact that a proxy is being used. The website sees only the proxy server’s IP. SOCKS4 supports TCP, while SOCKS5 additionally supports UDP, login/password authentication, and remote DNS requests.
When using a personal proxy, all requests from your device go through the proxy server, which retrieves data from the requested resource and sends it back to you, hiding your IP and granting access to blocked content. Personal proxies also help filter traffic, block malicious programs, and protect network activity.
Yes, our personal/private high-anonymity (elite) proxies fully hide their usage: the remote host sees no signs of a proxy and doesn't even suspect you're working through an intermediate server.
UDP (User Datagram Protocol) is a fairly old protocol created back in 1980. It does not use "handshaking," meaning there are no error checks or flow control, which ensures faster connection speed. The main feature of UDP is that it does not establish a direct connection with the recipient. Key characteristics: 1. UDP is faster than the classic TCP protocol, as it requires fewer resources to establish a connection. 2. No connection setup between sender and receiver. 3. Packet delivery order is not guaranteed. 4. Suitable for applications where fast and efficient data transmission is critical.
Many requests for this type of proxy come from online gamers. These applications work in real-time and provide faster response compared to traditional TCP connections, which is especially important in multiplayer games where every millisecond counts. UDP is also in demand for video conferences and live streams, as it helps avoid delays and audio/video distortions, ensuring a more stable connection. In case of errors, the protocol does not require additional checks or retransmission of all damaged packets.
We use the Socks5 protocol together with UDP, which allows hiding your real IP address through modern encryption, ensuring maximum anonymity. Services will not detect IP spoofing, and you can use our UDP proxies for collecting bonuses and leveling up accounts in online games. The speed of our proxies reaches 500 Mbps — such bandwidth is found in only a few proxy services online, and their cost is significantly higher.
UDP is a simple connectionless protocol that enables fast data transmission by eliminating the need for a pre-connection handshake. Minimal delays due to no "handshake" make UDP ideal for online games, live video streaming, and DNS queries, but it lacks built-in error correction, encryption, or delivery guarantees, so applications must handle these tasks themselves. To improve efficiency, UDP proxies and traffic processing servers are used to enhance performance. QUIC, developed by Google, extends UDP by adding TCP-like reliability and security while maintaining low latency. It includes built-in TLS 1.3 encryption, stream multiplexing without blocking, and fast recovery from packet loss, making it efficient for web services and streaming under unstable connections.
A UDP proxy works as an intermediary, intercepting and forwarding UDP packets. The process works as follows: the client sends a UDP packet to the target server, the proxy intercepts it and forwards it onward. When the server responds, the proxy intercepts the packet again and delivers it back to the client. The recipient sees the traffic as originating from the proxy's IP address, hiding the client's real IP. Unlike HTTP or SOCKS proxies operating at a higher level, UDP proxies function at a lower level, allowing them to handle traffic for protocols like FTP, DNS, and SMTP.
UDP is widely used in VoIP for live communication, where proxy servers help manage voice traffic. In IoT, devices often use UDP for efficient data exchange, and UDP proxies optimize processing of their packets. These proxies also help bypass firewall and NAT restrictions by relaying blocked packets. In online gaming, UDP is valued for minimal latency, and proxies further reduce ping and improve gameplay. Additionally, UDP proxies efficiently distribute multicast traffic among multiple recipients.
UDP proxies specialize in handling traffic via the User Datagram Protocol, enabling fast communication without connection setup, making them ideal for real-time applications—VoIP, online games, and streaming—where low latency is critical, although their support in tools is limited. In contrast, HTTP proxies work with web traffic at the application layer of the OSI model, providing anonymity by manipulating HTTP headers, and are supported by most clients as they are designed for standard internet activities—browsing pages, downloading files, and web scraping.
UDP proxies enhance security by hiding the client's IP address, increasing anonymity and protecting against certain bot systems and cyberattacks, but since UDP lacks built-in encryption, additional security measures are required for transmitting confidential data. In contrast, HTTP proxies offer enhanced security features: content filtering based on defined rules, blocking malicious websites, access control, and HTTPS support for encrypting transmitted data.
UDP proxies demonstrate high performance in scenarios requiring instant data delivery, thanks to no connection setup, minimal overhead, and no packet receipt confirmation. In contrast, HTTP proxies are geared toward stable internet traffic handling: they cache frequently requested content to speed up subsequent loads, but additional operations for checking and modifying web traffic may reduce overall data processing speed.
USA, Ukraine, Turkey, China, Russia, Germany, Japan, and others.
Proxies are 100% elite and fully hide your real IP address.
The cost of our services is calculated individually for each client.
Manage IP proxies with many features and new tricks.
Generate proxy lists, export to txt/csv/json {ip}:{port}, et cetera.
We change locations at the slightest suspicion of server failure.