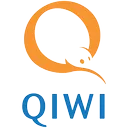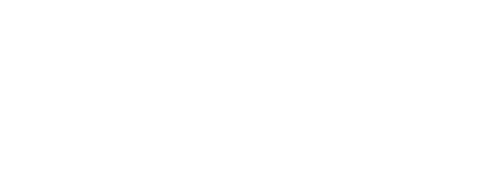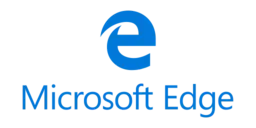
Proxy settings in Microsoft Edge
How do I set up a proxy in microsoft edge?
1. Click the three dots icon in the upper right corner of the browser.
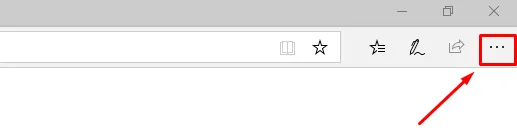
2. In the window that appears, select the "Parameters" tab with the gear icon.
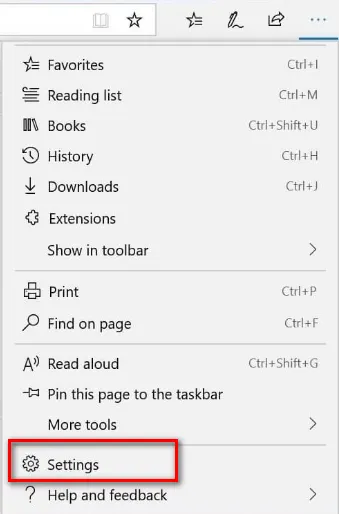
3. In the "General" window that appears, click on the "Advanced" tab, the last item in the left menu.
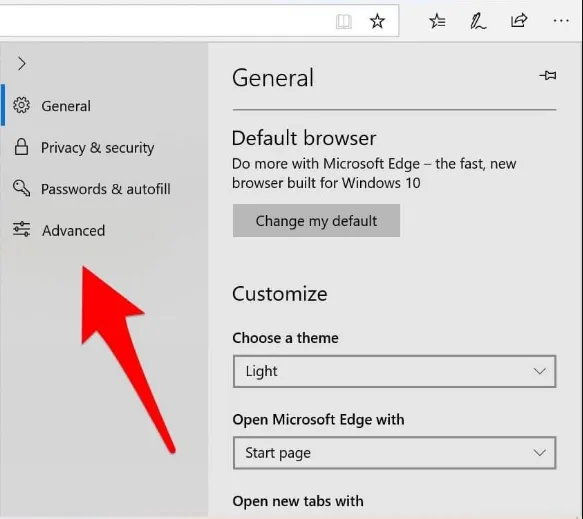
4. In the menu that appears, click the "Open proxy server settings" button.
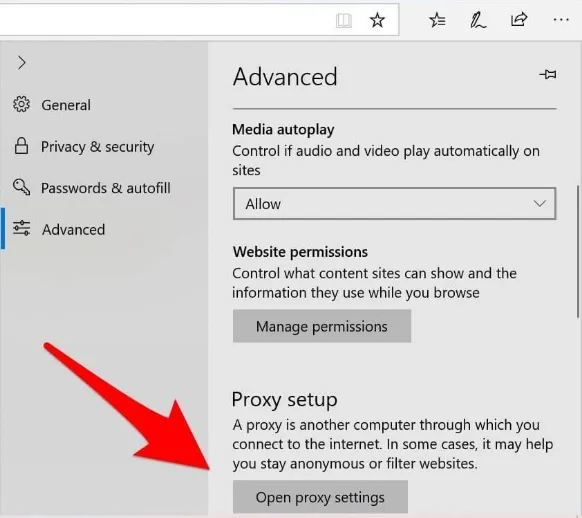
5. The Proxy Server menu opens, we look for the line "Use proxy server", click on on. (to turn off the proxy server, click again, turning it off.
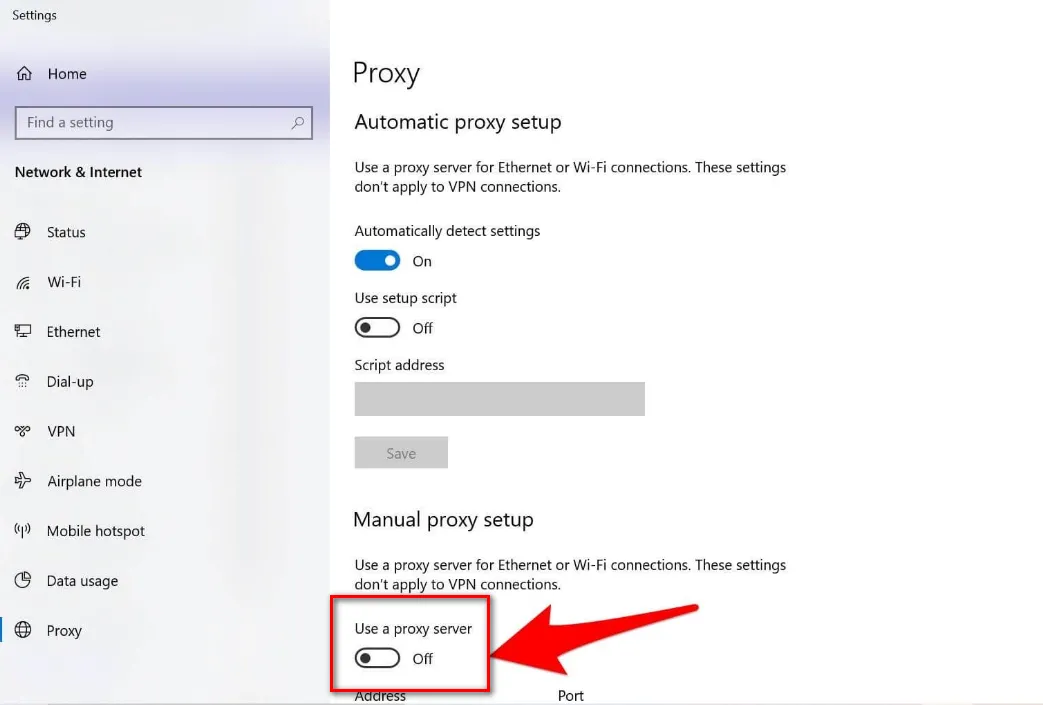
6. In the "Address" field, specify the proxy ip address, in the "Port" field, specify the proxy port and click "Save". Proxy configuration in microsoft edge is finished.
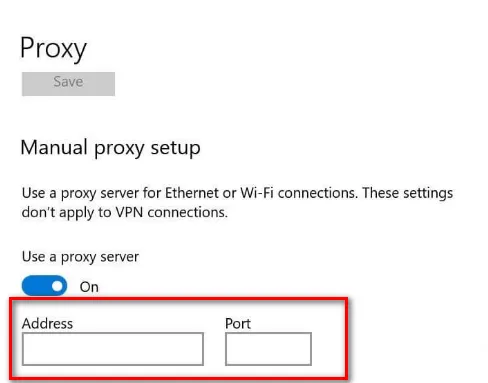
All tariff plans

Microsoft Edge is one of the most popular browsers that offers the user a wide range of functionality and features.
Microsoft Edge is one of the most popular browsers that offers the user a wide range of functionality and features. One of the most important configuration options in the Edge browser is the ability to use proxy servers to bypass blocks or surf the Internet anonymously.
A proxy server is an intermediary between the user and the Internet that transmits user requests to other servers, hiding their real IP address. This can be useful when you want to bypass blocking of a site or service, or simply remain anonymous online.
Setting up a proxy in Microsoft Edge is quite simple and only takes a few steps. Let's figure out how to do this.
Step 1: Open the Microsoft Edge browser and click on the Three Dots icon located in the upper right corner of the browser window. Select the "Settings" section from the drop-down menu.
Step 2. In the "Settings" section, find the "Advanced settings" item and go to it.
Step 3: Scroll down to the Proxy section located at the bottom of the page. Here you will see an option to "Open proxy settings". Click on the "Open proxy settings" button.
Step 4. In the "Proxy Settings" window that opens, go to the "Server" tab and enter the proxy server address and port. You can also specify a login and password to access the proxy, if necessary.
Step 5. After entering all the data, click the "Save" button. Now the proxy server is configured in the Microsoft Edge browser and all requests will go through it.
Remember that using a proxy server can slow down your internet speed, so be careful when choosing a server. Also note that not all proxies are secure, so it is better to choose proven and reliable services.
Setting up a proxy in Microsoft Edge allows you to bypass website blocks or remain anonymous on the Internet. By following the above steps, you can easily set up a proxy in the Edge browser and start enjoying all its benefits.
| Server proxies ProxyElite.Biz | HTTP | HTTPS | SOCKS4 | SOCKS5 |
|---|---|---|---|---|
| Anonymity | Partially | Partially | Complete | Complete |
| The speed of the proxy | Before 100 Mb/s | Before 100 Mb/s | Before 100 Mb/s | Before 100 Mb/s |
| Ports proxies | 8080/8085 | 8080/8085 | 1080/1085 | 1080/1085 |
| Work without authorization | Yes | Yes | Yes | Yes |
| Unlimited traffic | Yes | Yes | Yes | Yes |
| Work with the HTTPS-sites | No | Yes | Yes | Yes |
| Stream restriction | No | No | No | No |
| Class subnets (C) In the buffer | 250 | 250 | 250 | 250 |